 |
for dbStoreEXE ver.13.2.1 |
- dbStoreEXEってなに?
- データ名の登録
- dbStoreのインストール
- 保存データの準備
- データの保存
- フレームデータの保存
- 保存したデータの削除
- dbStoreのアンインストール
- クイズに挑戦!
dbStoreEXEってなに?
dbStoreEXEとは、コマンドプロンプトから 直接呼出し可能なアプリケーションで、任意のブロック(生)データや、生データの一次処理後に発生した配列データ等の任意のバイナリ配列データ、また、実験パラメータ等を登録・保存するために使用します。内部処理はランタイム共有ライブラリdbStore.DLL(Linux版は libdbstore.so)を呼んでいます。
 |
|||
|
|
コマンドプロンプトからデータやパラメータを保存できるんだね。 | ||
データ名の登録
dbStoreでデータを保存するには、データ名をあらかじめデータベースに登録しておく必要があります。データ名を決め、データベースに登録をしましょう。
|
|
データ名はデータベースに登録される名前で、Retrieveで取り出す時に指定する名前になります。
データ名は、英数字、-(ハイフン)以外のものは使用できません。大文字、小文字は区別されます。
例)Bolometer, ImpMon, LIP-ICCD
| STEP2 | データ名を登録しよう |
データ名が決まったら、登録申請を行います。登録申請はこちらから。
データ名が登録されると、LABCOMより連絡が入ります。
これでdbStoreでデータの保存ができるようになります。
dbStoreのインストール
計測データ・パラメータを保存するには、dbStoreを利用します。次の手順に沿って、dbStoreをインストールしましょう。
- Retrieve+dbStoreをダウンロードし適当なフォルダに保存し
ます。ダウンロードはこちらから。
- インストールするPCに旧版のRetrieve+dbStoreがインストールされている場合は、必ず旧版をアンインストールしてください。
- ダウンロードしたファイルをダブルクリックするとインストールが始まります。手順に沿ってインストールを行ってください。
-
Retrieve+dbStoreをインストールすると、参照サイトが自動的に「LHD」に設定されます。デフォルトの参照サイトを変更したい場合はこちらをご覧ください。
なお、コマンドを使い参照サイトを変更することもできます。詳しくはこちらをご覧ください。 - dbStoreはテンポラリファイルを作成します。デフォルトではカレントディレクトリに作成します。
テンポラリファイルを作成するディレクトリを変更したい場合はこちらをご覧ください。
 |
|||
|
|
さぁ、これで準備ができたね。 次はdbStoreでデータの保存だ! |
||
保存データの準備
コマンドプロンプトを起動し、dbStore.EXEで計測データ・パラメータを保存します。まずは、保存するデータの準備をしましょう。(データファイル・パラメータファイルの作成方法はこちらをご覧ください)
コマンドプロンプトを起動し、登録したいデータがあるディレクトリ、または登録するデータを作成するディレクトリに移動します。(図1参照) 例) cd C:\dbstore このディレクトリに、計測データファイル、パラメータファイルのすべてを保存します。 |
|
||||||||||||||
計測データファイルは、実行時の引数を使用してファイルを特定するため、以下のようにファイル名をつけてください。 diagName+"-"+shotNumber+"-"+subshotNumber+"-"+channelNumber+".dat" 例) LABCOM-94004-1-1.dat …計測データが保存されているファイル |
|||||||||||||||
|
複数チャネルを登録したい場合は計測データファイル(.dat)をチャネル数分準備します。 例) LABCOM-94004-1-1.dat LABCOM-94004-1-2.dat LABCOM-94004-1-3.dat : |
|
||||||||||||||
dbStore.EXEでパラメータを登録しない場合は、次のパラメータファイルの準備(STEP3以降)は必要ありませんので、データの保存にお進みください。
メモ帳等を開き、パラメータファイルを作成します。 パラメータは、任意名称,パラメータ名称,値,データタイプ(詳細はこちら)の順に、1行1データとし、各項目をカンマで区切ります。(図2参照) なお、パラメータファイルでは、ImageType(チャネル配列データのデータ型)を指定する必要があります。 |
|||||||||||||||
|
例) General,ImageType,INT16,1 General,ClockSpeed,1000000,4 General,MemorySize,131072,4 |
■図2 |
||||||||||||||
|
パラメータファイルは、実行時の引数を使用してファイルを特定するため、以下のようにファイル名をつけてください。 diagName+"-"+shotNumber+"-"+subshotNumber+"-"+channelNumber+".prm" 例) LABCOM-94004-1-1.prm …パラメータが保存されているファイル |
|||||||||||||||
|
複数チャネルを登録したい場合はパラメータファイル(.prm)をチャネル数分準備します。ImageType(チャネル配列データのデータ型)は、チャネルごとに指定してください。 例) LABCOM-94004-1-1.prm LABCOM-94004-1-2.prm LABCOM-94004-1-3.prm : これで登録するデータの準備ができました。 |
|
||||||||||||||
データの保存
保存データの準備で用意した計測データファイル、パラメータファイルを登録してみましょう。(dbStore.EXEの使用方法はこちらをご覧ください)
|
■図3 |
||||||||||||
|
では、データ名「LABCOM」に、ショット番号「94004」、サブショット番号「1」、チャネル番号「1」としてデータを登録してみましょう。 dbStore.EXEは、インストールされたディレクトリ中にありますので、実行するにはC:\LABCOM\Retrieve\bin\dbstore(デフォルト)として呼び出します。 登録する際には、登録者メールアドレス、データ名、ショット番号、サブショット番号、チャネル番号、データタイプ、パス(データが保存されているディレクトリの絶対パスを指定)、チャネル配列データのデータ型(パラメータファイルでImageTypeが指定してある場合、パラメータファイルの値が有効)の順に指定します。(図3参照) C:\LABCOM\Retrieve\bin\dbStore |
|||||||||||||
|
こちらを実行すると、 「Success」 というメッセージが表示されます。(図3参照) これで、データが登録されました。 また、複数チャネルを登録したい場合は、チャネル番号を範囲指定し一括で登録することができます。 例) |
|
||||||||||||
|
C:\LABCOM\Retrieve\bin\dbStore |
|||||||||||||
では、正しくデータが登録されているかRetrieve.EXEで読み込み確認してみましょう。 |
■図4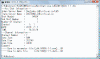 |
||||||||||||
|
チェックを行うため、 登録元のファイルとは違うファイル名「chk」で読み込みます。(図4参照) C:\LABCOM\Retrieve\bin\Retrieve LABCOM 94004 1 1 chk …chkというファイル名でデータを読み込みます これで登録したデータが読み込まれ、「chk」で始まるファイル名で保存されました。 |
|||||||||||||
|
chk-94004-1-1.dat
…計測データが保存されているファイル chk-94004-1-1.prm …パラメータが保存されているファイル |
■図5 |
||||||||||||
|
では、登録元のデータLABCOM-94004-1-1.datと登録後のデータchk-94004-1-1.datが同じかどうか、fcコマンド(ファイル比較コマンド)で確認してみましょう。(図5参照) fc /b LABCOM-94004-1-1.dat chk-94004-1-1.dat …ファイルを比較します |
|||||||||||||
|
こちらを実行すると、 「FC: 相違点は検出されませんでした」 というメッセージが表示されました。(図5参照) これでデータが同じであることが確認できました。 次にパラメータを確認してみましょう。 メモ帳等で登録元ファイルLABCOM-94004-1-1.prm(図6参照)と登録後ファイルchk-94004-1-1.prm(図7参照)を開いてみましょう。 登録したパラメータのImageType、ClockSpeed、MemorySizeの値は同じですね。(その他のパラメータは、dbStore.EXEで登録すると自動的に付加されるものです) これでデータが正しく 登録されているのがわかりました。 |
■図6 ■図7
|
||||||||||||
フレームデータの保存
フレームに対応したカメラ画像データをdbStore.EXEで登録することができます。フレームデータをdbStore.EXEで登録してみましょう。(dbStore.EXEの使用方法はこちらをご覧ください)
コマンドプロンプトを起動し、登録したいデータがあるディレクトリ、または登録するデータを作成するディレクトリに移動します。(図1参照) 例) cd C:\dbstore このディレクトリに、フレームデータファイル、パラメータファイルのすべてを保存します。 |
■図1 |
||||||||||||||
フレームデータファイルは、フレーム数分ファイルを準備します。 実行時の引数を使用してファイルを特定するため、以下のようにファイル名をつけてください。 diagName+"-"+shotNumber+"-"+subshotNumber+"-"+channelNumber+"-"+frameNumber+".dat" 例) LABCOM-94006-1-1-1.dat …1フレーム目が保存されているファイル : (省略) LABCOM-94006-1-1-10.dat …10フレーム目が保存されているファイル |
|||||||||||||||
メモ帳等を開き、パラメータファイルを作成します。 パラメータは、任意名称,パラメータ名称,値,データタイプ(詳細はこちら)の順に、1行1データとし、各項目をカンマで区切ります。 また、フレームデータを登録するには、パラメータファイルに次の4つのパラメータを指定する必要があります。(図8参照) |
|||||||||||||||
|
・ImageType:チャネル配列データのデータ型 ・SampledFrame:フレーム数 ・AcquisitionWindowWidth:フレームのX方向サイズ(幅) ・AcquisitionWindowHeight:フレームのY方向サイズ(高さ) 例) General,ImageType,GRAY8,1 General,SampledFrame,10,4 General,AcquisitionWindowWidth,640,4 General,AcquisitionWindowHeight,480,4 パラメータファイルは、実行時の引数を使用してファイルを特定するため、以下のようにファイル名をつけてください。 |
■図8
|
||||||||||||||
|
diagName+"-"+shotNumber+"-"+subshotNumber+"-"+channelNumber+".prm" 例) LABCOM-94006-1-1.prm …パラメータが保存されているファイル
では、データ名「LABCOM」に、ショット番号「94006」、サブショット番号「1」、チャネル番号「1」としてデータを登録してみましょう。 dbStore.EXEは、インストールされたディレクトリ中にありますので、実行するにはC:\LABCOM\Retrieve\bin\dbstore(デフォルト)として呼び出します。 登録する際には、登録者メールアドレス、計測名、ショット番号、サブショット番号、チャネル番号、データタイプの順に指定します。(図9参照) C:\LABCOM\Retrieve\bin\dbStore |
|||||||||||||||
|
こちらを実行すると、 「Success」 というメッセージが表示されます。(図9参照) これで、データが登録されました。 |
■図9 |
||||||||||||||
保存したデータの削除
dbStreで登録した計測データ・パラメータを削除することができます。
削除したいデータの申請をこちらで行います。 |
|
| STEP2 | データが削除されているか確認しよう |
データが削除されているか確認するには、Retrieveでデータを読み出してみればわかりますが、LABCOMではWebにて登録されているデータの一覧を見ることができます。
参照方法:LABCOMホームページ(http://w3.lhd.nifs.ac.jp)-「収集運転」-「集録データの検索」-「計測名より検索」
こちらでショット番号が表示されなければ、データが削除されているということになります。
dbStoreのアンインストール
アンインストールは「コントロールパネル」-「アプリケーションの追加と削除」で行なってください。
アンインストールを行うと、環境変数も自動的に削除されますが、うまく削除されない場合があります。
その場合は、手動で次の環境変数を削除してください。
- Retrieve
- INDEXSERVERNAME
- DBSTORE_TMP(作成した場合のみ)
 |
|||
| アンインストールで自動的に環境変数も削除してくれるんだね。 | |||
クイズに挑戦!
こちらで勉強したことが理解できているかどうか、クイズに挑戦してみましょう!*全問正解者にはもれなくLABCOMより豪華記念品を贈呈します!皆さん、ふるってご解答ください。
クイズの実行にはJRE(Java Runtime Environment)が必要です。
Sunのサイトから最新版のJREをダウンロードし、インストールを行ってください。
また、IEをご利用の場合は、「ツール」→「インターネットオプション」で「詳細設定」タブをクリックし、「設定」で「Java(Sun)」の「<applet>にJava2を使用(再起動が必要)」にチェックを入れ「適用」をクリックし、その後IEを再起動してください。


