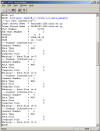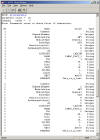|
パラメータ・ファイルを作成します。(paraStoreの使用方法はこちらをご覧ください)
登録申請を行うと、Windows共有フォルダ \\ParaStore\parameters\ (共有ホストを認識できない場合は\\ParaStore.LHD.nifs.ac.jp\parameters\)
内に、登録した名前のパラメータ・ファイル(サンプル)が作成されていますので、このファイルを編集します。
例)LABCOM_p
1
メールアドレスを定義しよう
メールアドレスを定義します。(図1参照)
指定できるメールアドレスは1個のみです。
ここで指定されたユーザのみがデータ削除申請を行えます。
# [MailAddress]
# 
|
■図1
 |
2
パラメータの変数名を定義しよう
変数名をカンマで区切り定義します。(図1参照)
先頭にCH, CATEGORY, NAME, TAGの4つのカラムを必ず付けてください。
5カラム目以降は、基本的に登録ファイルごとに自由に記述・利用できますが、あらかじめ登録した変数名を共用する規程になりましたので、こちらに登録してある変数名を利用してください。この他の変数名が必要な場合はparaStore変数名登録申請で登録してから利用してください。
# [Name]
# CH, CATEGORY, NAME, TAG, FREQ, R(m), GAIN, FILTER, CALIB, UNIT, REMARKS
|
|
3
パラメータのデータ型を定義しよう
データ型をカンマで区切り定義します。
2 で記述した変数名の順に
それぞれ対応するデータ型を記述します。(図1参照)
ここで指定できるデータ型は次の通りです。(☆)印が推奨利用型
1:STRING …文字列(☆)
2:BYTE …1バイト整数
3:SHORT …2バイト整数
4:INT …4バイト整数(☆)
5:FLOAT …4バイト浮動小数点数(☆)
6:DOUBLE …8バイト浮動小数点数
# [Type]
# 4, 1, 1, 4, 5, 5, 5, 5, 5, 1, 1
|
|
4
データを定義しよう
データをカンマで区切り定義します。
2 で定義した変数名の順に、それぞれ対応するデータを記述します。(図1参照)
# [Data]
1, LABCOM, CAMAC_FAST_1, 1, 39.0000, 1.0000, 10.0000, 1.0000, 1.0000, keV/V,
This_is_a_test
2, LABCOM, CAMAC_FAST_2, 2, 40.0000, 2.0000, 10.0000, 1.0000, 1.0000, keV/V,
This_is_a_test
3, LABCOM, CAMAC_FAST_3, 3, 41.0000, 3.0000, 10.0000, 1.0000, 1.0000, keV/V,
This_is_a_test
4, LABCOM, CAMAC_SLOW_1, 1, 42.0000, 4.0000, 10.0000, 1.0000, 1.0000, keV/V,
This_is_a_test
5, LABCOM, CAMAC_SLOW_2, 2, 43.0000, 5.0000, 10.0000, 1.0000, 1.0000, keV/V,
This_is_a_test
|
|
データの定義が終わったら、パラメータ・ファイルを保存します。
パラメータ・ファイルを、Windows共有フォルダ \\ParaStore\parameters\ (共有ホストを認識できない場合は\\ParaStore.LHD.nifs.ac.jp\parameters\)中にネットワーク経由で保存します。
この時、ファイル名はデータ登録申請で登録したデータ名である必要があります。
パラメータ・ファイルは、paraStoreデータ登録申請で申請した書込権限者のみ保存することができます。
新たに書込権限者を追加したい場合は、paraStoreデータ登録申請で書込権限者の追加申請を行ってください。
これでパラメータ・ファイルが、実験シーケンス・メッセージに同期した一定のタイミングで自動的に保存されるようになります。
|
 |
|
 |
| |
ファイルは保存できた!
パラメータは自動的に登録されるようになったかな? |
|
 |
 |
 |
| |
 |
|
|
|
パラメータが正しく登録されたかPV-WAVEを起動し、Retreiveでパラメータを取得し確認してみましょう。(図2参照)
p = 1
…パラメータ格納変数の定義(初期化)をしておきます
retrieve, 'LABCOM_p', 51300, 1, 0, data, param=p
…登録したデータを読み込みます
printparam, p
…パラメータを表示します
Retrieveで取得したパラメータ(図3参照)と、ParaStoreに保存したパラメータ・ファイル(図1参照)が同じか確認します。
これで、パラメータが正しく登録されたことがわかりました。
 |
 |
|
 |
 |
やったー!
これでパラメータが自動で登録できるようになったね。 |
|
 |
|
 |
目次へ |
■図2
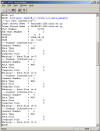
■図3
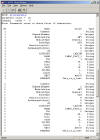 |
|