You are the

th visitor since 4 July 2000
本Webサイトの各種申請・回答フォームから提供された個人情報は、関連する法律及びNIFS/NINSの規程に基づき適切に保護され、LHD情報システムの利用、運用に関する各種連絡、管理および統計処理に使用されます。上記以外の目的で提供された個人情報を使用することはありません。
本Webサイトから各種申請・回答を送信される際は、上記規定に同意いただく必要があります。同意いただけない場合は、Webブラウザの「戻る」ボタン等で戻って下さい。
各種フォームから個人情報を入力・送信する前に必ず上記をご覧ください。
収集の試験運転をしたい 
LABCOMシステムにて、CAMAC、WE7000、PXI、計測タイミングシステム等の収集の試験運転を行うことができます。次の手順に沿って試験運転を行ってください。
- 収集試験運転申請を行う

- 収集試験の準備を行う
- 収集試験を行う(Sequence Simulatorの操作)

- 収集試験を終了する
1.収集試験運転申請を行う 
-
LABCOMシステム収集試験運転申請を行います。
申請受付後、LABCOMより試験運転承諾のメールを差し上げます。
LABCOMの受付時間は、【平日の9:00~17:00】(厳守)となっています。時間に余裕を持って申請してください。
2.収集試験の準備を行う
プラズマ計測制御
システム設定画面

- 収集運転に必要な機器の電源を入れます。
CAMACラック背面にあるブレーカおよび収集機器の電源を入れてください。
なお、使用する収集機器がCAMAC室内にある場合は、空調機、電源盤および計測タイミング・デモジュレータの運転・停止は、原則としてLABCOM側で行います。
※CAMAC室の空調機、電源盤および計測タイミング・デモジュレータは、申請されたテスト実施日時を過ぎますと、LABCOM側で停止を行います。
もし試験運転を延長したい場合には、申請済みのテスト実施日時の期限内に再度申請を行ってください。(この場合、申請フォームの「テスト内容」欄にその旨をご記入ください)
- プラズマ計測制御システム(plasma.exe)で、計測で使用しているデモジュレータのトリガーチャネルを設定します。
プラズマ計測制御システム(plasma.exe)をお持ちでない方は、こちらからダウンロードしてください。
3.収集試験を行う(Sequence Simulatorの操作) 
-
Sequence Simulatorの操作で利用するPCで、電源オプションの ”コンピューターをスリープ状態にする” を[なし](OFF)に設定してください。
スリープ状態になると通信が途絶え、自動的にログアウトされてしまいます。
例)Windows7の場合
[コントロールパネル] → [電源オプション] → 選択されているプランの [プラン設定の変更] をクリックし、”コンピューターをスリープ状態にする” で [なし] を選択し、[変更の保存] ボタンをクリックします。
- ブラウザを開き、Sequence Simulatorログイン画面を表示しログインします。
Sequence Simulator login画面
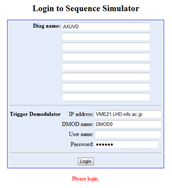
【注意】Sequence SimulatorはJava Scriptを使用しております。Java Scriptを有効にしてからご利用ください。
※Sequence Simulatorログイン画面のURLは、
1-1の試験運転承諾のメールを差し上げる際にご連絡いたします。
Sequence Simulator ログイン方法
計測名(Diag name)またはタイミングデモジューレータ(Trigger Demodulator)、またはその両方を入力し、[Login]ボタンを押します。
タイミングデモジューレータ名を入力した場合、DMOD名、ユーザー名、パスワードが必要になります。
各項目については、次を参考に入力してください。
| Diag name : |
計測名を入力します(最大8つまで入力可能)
※文字を入力すると、計測名で絞り込み表示します
※何も入力せず、キーボードの[↓]キーを押すと、全計測を表示します
|
| Trigger Demodulator |
| IP address : |
タイミングデモジューレータ名またはIPアドレスを入力します |
| DMOD name : |
DMOD名を入力します
※DMOD名はVMEデモジュレータの場合は"DMOD0"または"DMOD1"、FPGAデモジュレータの場合は"DMODSS0"です
|
| User name : |
ユーザー名を入力します |
| Password : |
パスワードを入力します |
-
ログインに成功すると、Sequence Simulator操作画面が表示されます。こちらでSequence Simulatorの設定を行い、収集を開始します。
Sequence Simulator操作画面
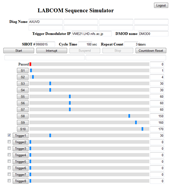
Sequence Simulator 操作方法
開始ショット番号(SHOT #)、サイクル時間(Cycle Time)、繰り返し回数(Repeat Count)を入力し、シーケンス開始位置(Passed)、シーケンス(S1~S10)のタイミング、デモジュレータスタート(Trigger1~8)の発行タイミングを設定します。
※開始ショット番号は、LABCOMより指定のあった番号を入力してください。
[Start]ボタンを押すとPassedで設定した時間からシーケンスを開始します。
[Stop]ボタンを押すとシーケンスを停止します。
Repeat Countで設定した回数分シーケンスを繰り返した後、自動的に停まります。
※ショット番号は次の取り込み時に自動的に更新します。
※エラーの場合はコメントが赤字で表示されますので、LABCOM(

または内線2452)までエラー内容をご連絡ください。
各項目については、次を参考に設定してください。
| Diag name : |
ログイン画面で入力した計測名が表示されます |
| Trigger Demodulator IP : |
ログイン画面で入力したタイミングデモジューレータ名またはIPアドレスが表示されます |
| DMOD name : |
ログイン画面で入力したDMOD名が表示されます |
| SHOT # : |
開始ショット番号を入力します(シーケンス開始後は、自動的に更新されます) |
| Cycle Time : |
1サイクルの時間(秒)を入力します |
| Repeat Count : |
繰り返し回数を入力します |
| [Start]ボタン : |
シーケンスを開始します |
| [Interrupt]ボタン : |
シーケンスS0を発行します |
| [Suspend/Restart]ボタン : |
シーケンスを一時停止/再開します(ボタンの表示文字は自動的に切り替わります) |
| [Stop]ボタン : |
シーケンスを停止します |
| [Countdown Reset]ボタン : |
カウントダウン(Passed)をリセットします |
| Passedスライダー/入力ボックス : |
シーケンス開始位置をスライダーバーまたは入力ボックスで設定します |
| [S1~10]ボタン : |
シーケンス停止時にシーケンスS1~10を発行します
S9ボタンのみシーケンスを発行した後、ショット番号(SHOT #)を+1します |
| [S1~10]スライダー/入力ボックス : |
シーケンスタイミングS1~10をスライダーバーまたは入力ボックスで設定します |
| [Trigger1~8]チェックボックス : |
チェックを入れるとデモジュレータスタートを有効に、チェックを外すと無効にします
|
| [Trigger1~8]ボタン : |
シーケンス停止時または一時停止時にデモジュレータスタートTrigger1~8を発行します |
[Trigger1~8]スライダー/
入力ボックス : |
デモジュレータスタート発行タイミングTrigger1~8をスライダーバーまたは入力ボックスで設定します |
| [logout]ボタン : |
Sequence Simulatorからログアウトします |
4.収集試験を終了する
- Sequence Simulator操作画面から[Logout]ボタンを押し、ログアウトした後ブラウザを閉じます。
- 操作に利用したPCの電源オプションを変更した場合は、適宜、対応してください。
- 収集運転で使用した機器の電源を切ります。
CAMACラック背面にあるブレーカおよび収集機器の電源を切ってください。
なお、使用する収集機器がCAMAC室内にある場合は、空調機、電源盤および計測タイミング・デモジュレータの停止は、原則としてLABCOM側で行います。



